How to Create a Tshirt Design Using Powerpoint
Custom PowerPoint template designs are a very hot item these days, and a fast-growing design category at 99designs. Clients are looking for unique presentations that reflect their branding and make their ideas look professional and credible—that's where they need a talented designer like yourself to create one for them.
PowerPoint does have graphic editing capabilities, but some designers find it easier and faster to create the main graphic elements in Adobe Illustrator or Photoshop first, and export them into the PowerPoint template to combine with editable elements.
In this tutorial we're going to use Adobe Illustrator to create the design, which we will then export and modify in PowerPoint. Here's how to create a powerpoint template design:
1. Create your basic template
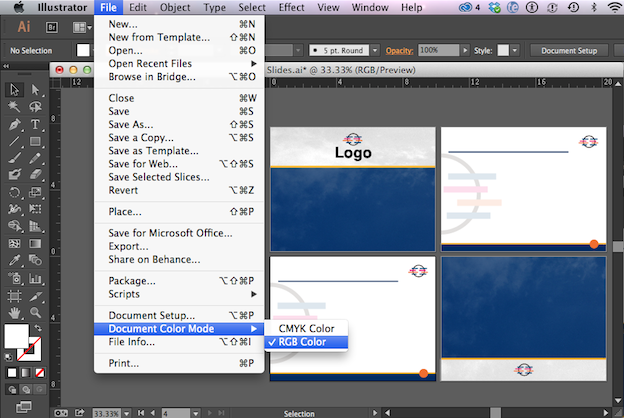
Start in Illustrator by creating a new document: File > New. I recommend starting by setting the dimensions to the default PowerPoint size of 10 x 7.5 inches or 720 x 540px, a 4:3 aspect ratio. Additionally, you should determine whether or not your client is also going to need a 16:9 template, the other standard aspect ratio for PowerPoint.
In this tutorial my PowerPoint Template will have 4 slides, so I've set my number of art boards to 4 and I've created 1 Title slide, 2 Content slides, and 1 End slide. Please note, this number was selected as just a sample! Your design may have many more types of slides depending on the requirements of the design brief.
Make sure that your document color mode is set to RGB, by checking File > Document Color Mode >RGB, because these colors are only going to be seen on a screen. Pick out a color theme that will match your client's branding. For this example I've chosen 5 colors, many of which match my logo:

Remember that the designs you're creating in Illustrator or Photoshop will not be editable in PowerPoint, so anything you include in this graphics portion of the template is going to be the same for every slide you use it in. Here are three key tips for optimizing your design for use in PowerPoint:
- Make sure to select a font for the content in your PowerPoint slides that your client is likely to have already, for example one of the fonts that come with Microsoft Office or Adobe Font Folio. I've chosen Helvetica. If you're using a less common font, make sure that you send the client the licensing information so that they can legally obtain that font, because they'll need it in order to edit the content that will be displayed in that font.
- When creating your PowerPoint template graphics in Illustrator or Photoshop only include text as placeholder and DO NOT include any text in your design when you're exporting it. Your client has no use for raster images of text, the point is for them to be able to edit the text boxes themselves. You can add the editable text box in PowerPoint later.
- Don't create graphs, tables or complex data visualizations that need to be customized by your client in Illustrator or Photoshop, as PowerPoint has those features so you can create them there.
2. Export your designs as PNG files
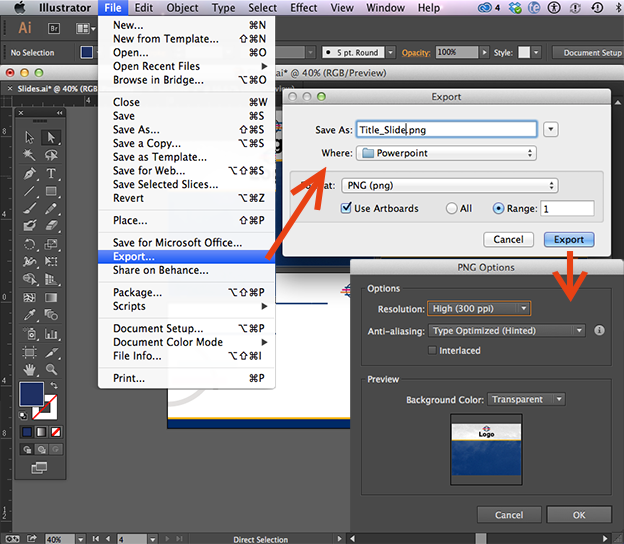
Export each art board into its own PNG file by clicking File > Export > PNG > Export > OK. If you're working with multiple art boards in Illustrator make sure to check "Use Artboards" to specify which art board to export to each PNG file. Make sure you set each PNG to a transparent background with a resolution of 300 PPI.
3. Create a new presentation in PowerPoint
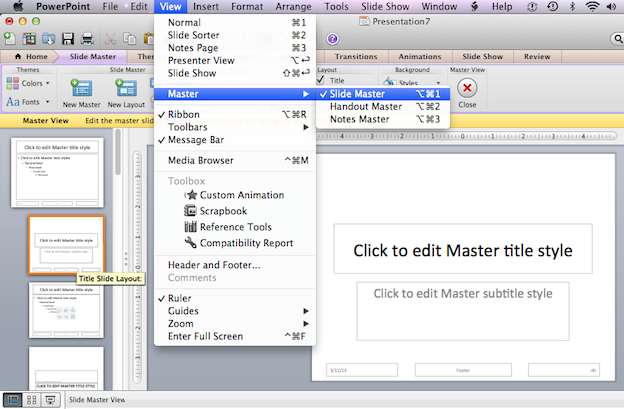
Head over to Powerpoint now, and click File > New Presentation. Then go to View > Master> Slide Master. Now you're in a viewing mode where you can edit and create Slide Masters. Slide Masters are a hierarchy of slides storing information about the theme of a presentation.
You'll notice that a menu of Master Slides on the left has several types of templates for you to choose from. Since we're going to create a Title Slide next, click on the Title Slide Layout option in the left menu.
4. Create your Title Slide Master
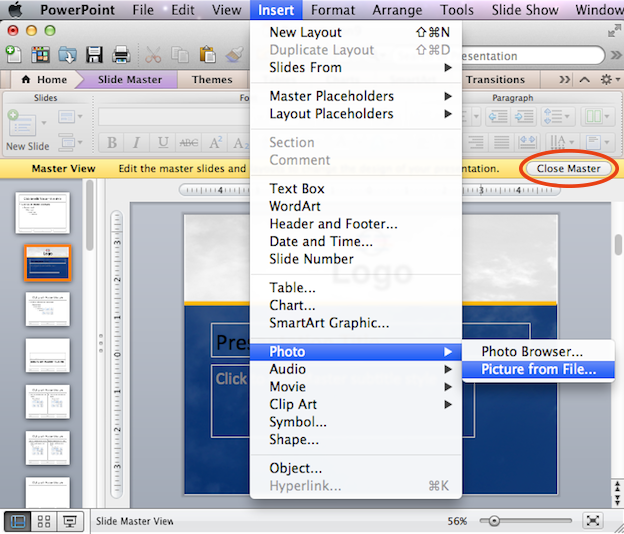
Now we want to import the artwork we've created in Illustrator into the Title Slide Master. Do this by clicking Insert > Photo > Picture from File > Select your PNG file. Now your PNG file will appear in your Title Slide Master. Next, click Arrange > Send to back so that the artwork is moved to the bottom layer, and text boxes are on top.
Position and edit the text boxes as desired, then click Close Master to go back to normal view mode. Now your custom Title Master Slide has been added to your collection of Master Slides in your PowerPoint document.
5. Create your content slide masters
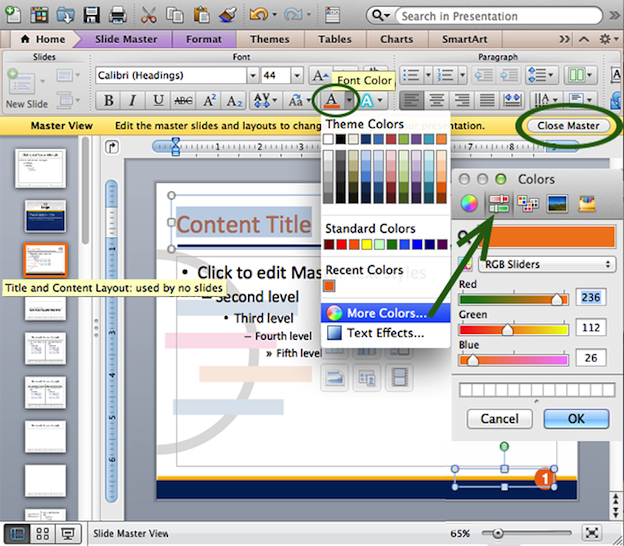
Again, open up your Slide Master. In the slide master menu, select the Title and Content Layout template. Insert your PNG file and send it to the back, so you can position and style your text boxes against the background of your PNG design, using the text editing option in the tool bar at the top.
To apply custom colors to any text or graphics, select the Fill Color option and click "More Colors…" from the resulting drop-down menu. Click the RGB Sliders button and fill in the specific RGB number values in order to apply your custom color palette as desired. When you've finished styling your content, click Close Master to go back to normal view mode.
If you want to add editable graphs or tables at this point, simply select from the options in the Charts and Tables tabs at the top. You and your client will need Microsoft excel to edit the data in those charts and table.
6. Create your final slide
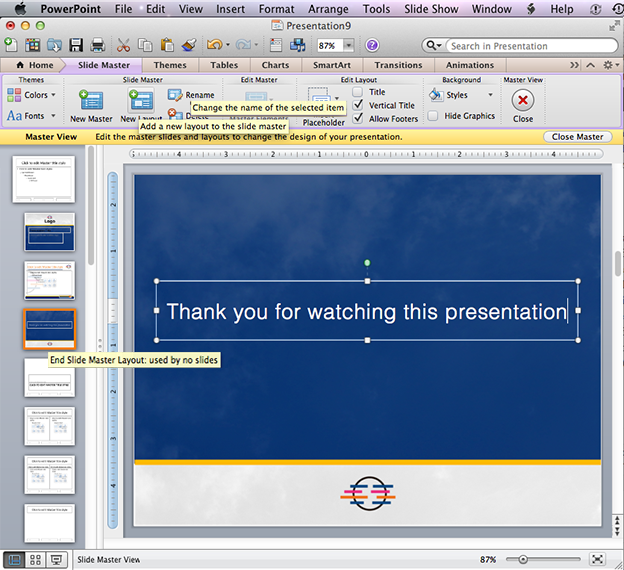
Return to the Slide Master window and click New Layout, which will give you a simple default Master Slide with one title text box and some footer text boxes. Delete the footer text boxes.
We're going to re-name this slide by clicking Rename and entering "End Slide Master Layout" in the resulting text box. This is so that your client can see that this slide as the last slide in the presentation.
Next, insert your PNG and send it to the back, and style your end slide text as desired. Click Close Master, which will add this end slide into you Master Slide collection.
7. Mix and match your Master Slides
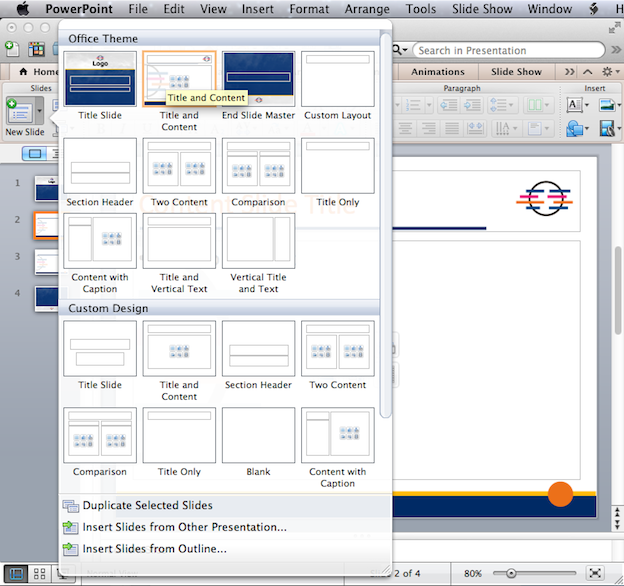
8. Save it as a template
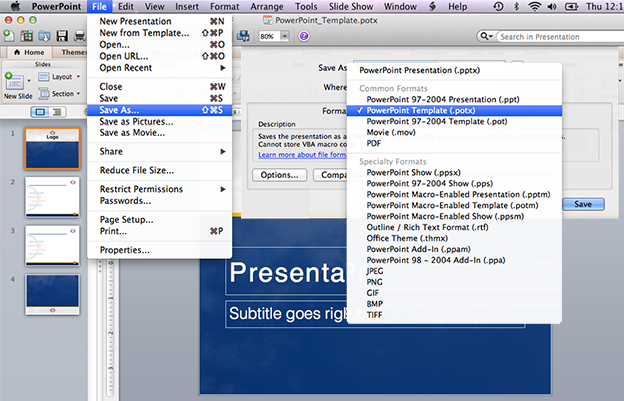
Do this by clicking File > Save As > PowerPoint Template (.potx). Now you can send your PowerPoint Template to your client! Whenever they double-click this template, an entirely new document will be created — one that contains the presentation you've just created and its Master Slides:
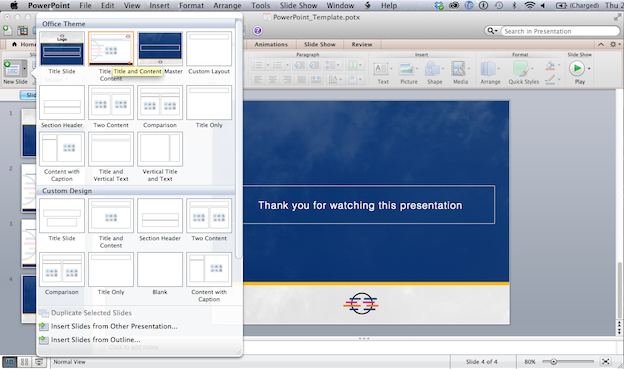
All your client has to do is click New Slide and select the Master Slides of their choice from the resulting drop-down menu. Now your client can mix and match and edit their branded PowerPoint Template however they want to:)
Need a custom PowerPoint template?
Our global community of professional graphic designers can do that!
How to Create a Tshirt Design Using Powerpoint
Source: https://99designs.com/blog/design-tutorials/powerpoint-tutorial-create-a-custom-template/
0 Response to "How to Create a Tshirt Design Using Powerpoint"
Post a Comment